How To Transfer Music From Computer To Iphone Without Itunes
How to Transfer Music From PC to iPhone Without iTunes Smoothly
Note: if you're on a Mac, please refer to How to Add Music (MP3, FLAC, APE, AAC, OGG, WMA, etc.) from Mac to iPhone Smoothly without iTunes.
By default, iTunes is a good way to organize the content of your iTunes library, and it gives you control over its files such as music, TV shows, movies, photos you want to take with you on your iPhone. However, there are quite a few drawbacks with using iTunes application, and one that might drive you crazy is it doesn't allow you to sync music and selected playlists from multiple iTunes libraries with your iPhone. This means that if you've used a different laptop or desktop to sync your iPhone in the past, proceeding to sync your iPhone with the secondary computer will erase and replace all previous music files you had on your device from the first place.
So what can you do to avoid this from happening? Is there an iTunes alternative you can take to copy music from a Windows PC's to iPhone without limitation? Fortunately, there's actually more than one solution for how to put music from your desktop or laptop's hard drive onto iPhone without using iTunes! Today, we'll focus on a program called iTransfer, which works similar to the iTunes but delivers something more than that.
iTransfer — Add Music to iPhone from Computer Hassle-free without iTunes
What can iTransfer do for you:
- Manage and transfer most of content on your device including songs, playlists, photos, videos, podcasts, TV shows, iTunes U, messages, contacts, etc.
- Transfer media files such as digital videos, photos, tracks from computer to your iPhone, iPad
- Get songs off iPhone and move back to your Windows PC's or Mac machine
- Transfer data amongst iPhone, iPad, iPod, Android phones, tablets and computer
- Backup content of your iPhone or iPad to iTunes library
- Restore content from iTunes library and put onto your iPhone, iPad or Android handsets
- Add any types of music (FLAC, APE, AIFF, WMA, MKA, AMR, AAC, OGG) to your iPhone or iPad from computer without any fuss. Non-Apple formats were detected and converted automatically
- Manage media content on your iPhone or iPad: delete & add songs, create & remove playlists, move tunes from playlist to playlist, delete duplicates, fix music metadata, etc.
- More...
In this post you will be learning the use of iTransfer to copy music from a Windows computer (desktop & laptop) to an iPhone. It is available for Windows XP, Vista, Windows 7, Windows 8 and Windows 10.
[Related Article: How to Copy Music from an iPhone to an iPad]
Step 1: Connect iPhone to your laptop & desktop & All-in-ones computer
The first thing you must do is download the iTransfer utility and installed on your PC's. Plug in your iPhone if you haven't already.
Launch the utility, you'll see a uncluttered and intuitive interface. In the upper left-hand corner you will see your iPhone appear. If you have more than one device attached, select the one you want to receiving music file from local folder of computer.
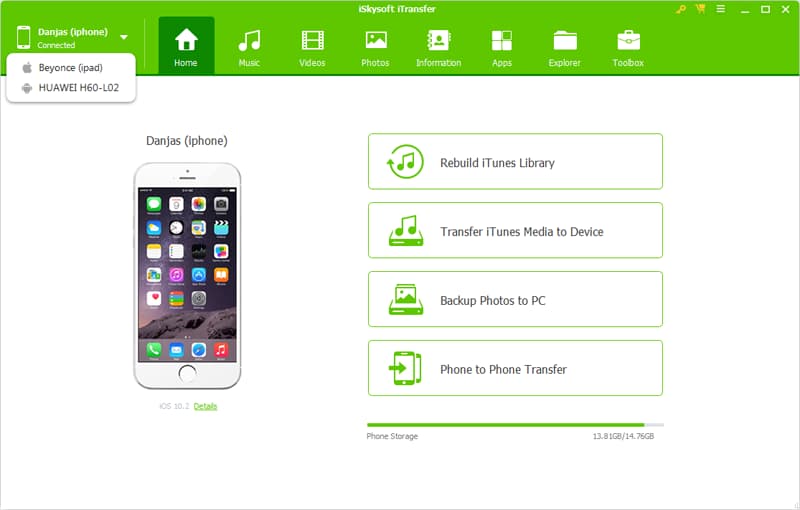
Step 2: Click "Add" button from Music tab to import tracks on hard drive of PC's
Switch to Music tab on the top bar, this should open your iPhone music library, as image shown below. From there the tool will automatically detect how many tunes are stored on your library and sorted well on the left sidebar.
Next, click the Add button, from its drop-down menu, you can either select Add File to import individual songs into iPhone from local hard drive on computer, or choose Add Folder to get a full folder of music collection from your laptop or desktop onto iPhone.
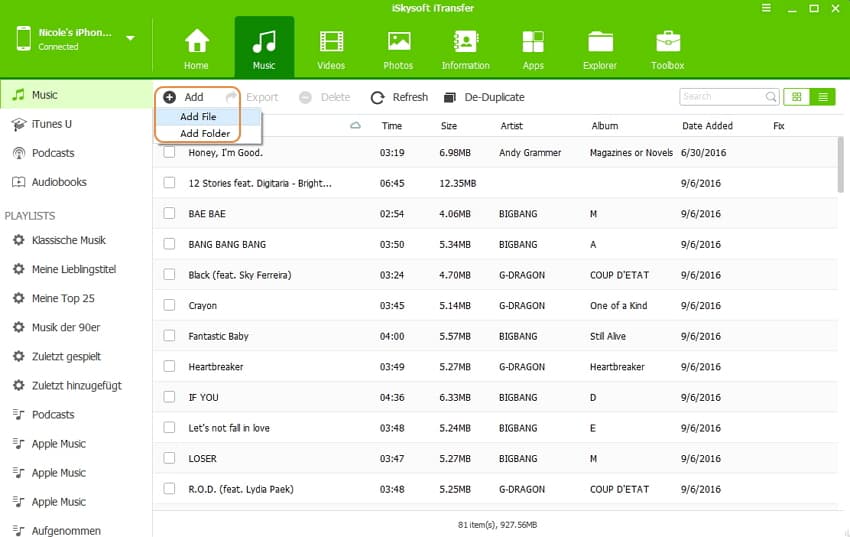
In the opening dialog, select the tunes you want to add to iPhone from computer folder.
Finally, you press the Open button and it will start transferring songs from computer to iPhone.
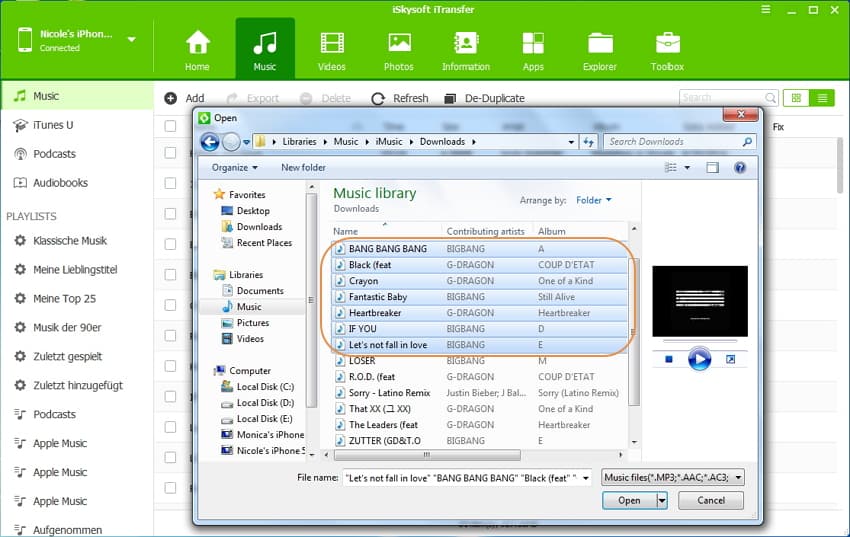
One really nice feature of using iTransfer is it automatically recognizes incompatible songs such as FLAC, APE, AIFF, WAV, WMA, CUE, OGA, DFF, OGG, etc., and takes care of converting them to the right format quickly for your iPhone during the transferring process.
Done! Also see: how to transfer songs from Android to iPhone.
The common steps to sync music via iTunes
- Plug your iPhone into your Windows machine, your iTunes should opens. Alternatively, launch it if it doesn't fire up automatically.
- Click the iPhone icon in the upper-left corner of the iTunes window.
- Click the Music tab under Settings in the iTunes sidebar, Check the Sync Music box and additional options to customize your sync settings are enable. To sync all your music from music library on computer to your iPhone, click the radio button next to the Entire music option. If you prefer to select only certain songs from your iTunes library, then you'll need to click the radio button next to Selected playlists, artists, albums, and genres.
- Finally, press Apply located on the lower right corner of the iTunes window. You should now see a progress bar that indicates how long it will take to copy tracks to iPhone.
Tips & Tricks
1. If you would like to put a selection of songs from your desktop & laptop to a specific playlist on iPhone, you can click on that playlist located on the left sidebar, then use Add button to import your tracks. Also, you can create a new playlist using right-click menu and add songs to it.
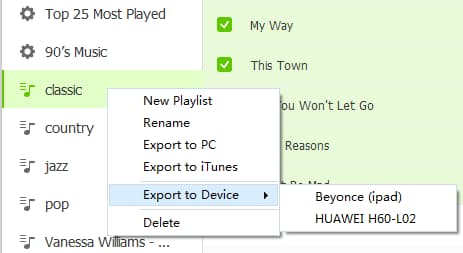
2. You're able to manage your iPhone music library before and after loading tunes from hard drive of Windows PC's. The program gives you ability to delete songs to free up space, move songs from one playlist to another, fix music ID3 tags, delete duplicates, export to iTunes or another iOS and Android device. Whatever changes you make are applied to your iPhone music library instantly.
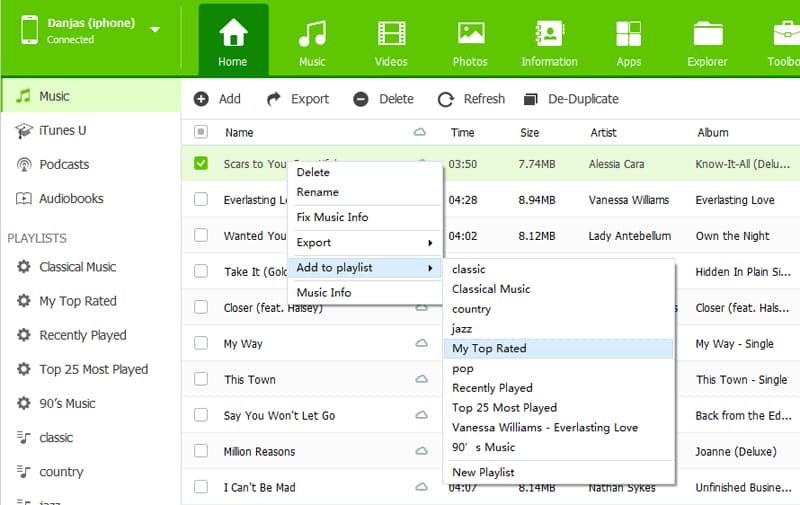
3. Apart from music, you can also use it to transfer and manage videos, photos, contacts, documents, messages, TV shows, podcasts, and other stuff on your iPhone. See one of our detailed instructions about how to copy music from an iPhone to an iPad.
The Bottom Line
If you've ever wanted to sync music to your iPhone from a computer or manage your iPhone library without the need for iTunes, iTransfer looks like an awesome solution.
How to Transfer song tracks from one iPhone to another iPhone
FLAC Converter - Convert FLAC File to and from Other Music File on Mac & Windows
Laptop & desktop & All-in-ones: Lenovo, HP, Acer, ASUS, Dell, Sony, Samsung, IBM, Toshiba, etc.
iPhone Models Supported: iPhone 7/Plus, iPhone SE, iPhone 6s/Plus, 6/Plus, 5c/5s, 5, etc.
How to Copy Your iPhone Content to Your New Motorola Device
How To Transfer Music From Computer To Iphone Without Itunes
Source: https://www.appgeeker.com/ios-computer/how-to-add-music-from-windows-pc-to-iphone-without-itunes.html
Posted by: calhoundigh1971.blogspot.com

0 Response to "How To Transfer Music From Computer To Iphone Without Itunes"
Post a Comment